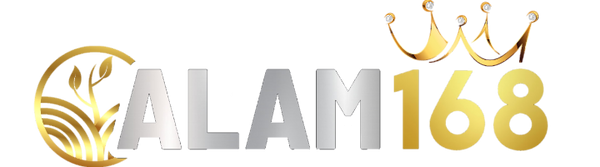ALAM168 : Situs Slot Maxwin Terpopuler & Pola Gacor Terbaru
ALAM168 : Situs Slot Maxwin Terpopuler & Pola Gacor Terbaru
Couldn't load pickup availability
ALAM168 adalah solusi terbaik untuk semua player slot maxwin, karena dilengkapi dengan informasi bocoran pola maxwin terbaru dengan kemenangan yang banyak dan tingkat rtp tertinggi, dapatkan permainan link slot ug terpercaya paling pecah di situs ALAM 168 terbaik dan terpercaya resmi saat ini. Dengan perkembangan memperluas jangkauan dan banyaknya pilihan permainan slot gacor maxwin hari ini sehingga semua orang tidak akan merasa bosan bermain di ALAM 168. Mengapa ALAM168 Slot Gacor Maxwin? Setelah bekerja sama secara resmi untuk memberikan kepuasan yang sangat populer dan viral saat ini. Sudah memiliki banyak anggota, dilengkapi dengan akses VIP Khusus kemenangan kepada semua orang yang telah mendaftar di ALAM 168.
Alam168 adalah penyedia situs slot gacor mudah menang maxwin terbaru yang melayani pasar Asia Pasifik, terutama Indonesia, Malaysia dan Cina. Produk yang ditawarkan terutama pada berbagai link slot ug terpercaya seperti taruhan sepakbola online, kasino online, slot, keno dan togel, biner, poker, dan permainan lainnya. Dimanjakan dengan pelayanan pelanggan yang terbaik juga siap membantu segala masalah tanpa lama tanpa alasan untuk menyelesaikannya yang siap sedia ada 24 jam secara aktif penuh melalui Live Chat, WhatsApp, Facebook, Atau Telegram. Dengan demikian, dimanjakan dengan tenaga ahli yang profesional dan juga cepat respon untuk dapat memenangkan semua pola permainan yang akan dinikmati.
Bocoran Slot Gacor Mudah Menang Maxwin Hari Ini
Untuk bocoran pola situs slot maxwin terbaru gacor hoki, ALAM 168 menyediakan berbagai macam permainan yang sedang gacor maxwin hari ini menggunakan teknologi terbaru yang membantu memilih permainan slot maxwin untuk mendapatkan keuntungan besar hingga ratusan juta pastinya. Alam168 merupakan rekomendasi situs slot ug gacor maxwin terpercaya terbaru yang bisa memberikan kepuasan dan juga mempunyai nilai hadiah terbesar di Indonesia. Situs alam168 slot juga memberikan pola maxwin terbaru keuntungan dengan mempermudah para anggota mendapatkan kemenangan slot gacor maxwin hari ini.
Alam168 adalah website berjenis online dengan mempunyai game yang seru untuk dimainkan setiap hari dan juga mempunyai hadiah hingga puluhan juta rupiah. UG Gaming adalah provider alam 168 yang sudah dipercaya menjadi tempat game online terbaik di Indonesia top no 1. Tujuan utama Situs ALAM168 memberikan tempat situs slot gacor hari ini yang sesuai dengan keinginan semua orang. Berkomitmen menyediakan pelayanan terbaik demi kepuasan dan menjamin keamanan data pribadi para anggota dari pihak yang tidak bertanggung jawab.
Rahasia Pola Slot Gacor Maxwin Populer Terbaru
Apa rahasia ALAM168 Slot Online Hoki Gacor Maxwin? Secara sistem diprogram khusus untuk memberikan kemenangan setelah waktu tertentu. Fakta tersebut yang menghasilkan satuan pecah simbol secara tersusun setiap kali mesin slot diputar pada ALAM 168 resmi terpercaya saat ini. Meski begitu, ada teori yang telah diusulan oleh banyak ahli kepada ALAM168 pola slot hoki maxwin terpercaya. Mereka telah mengoptimalkan taruhan untuk memberikan lebih banyak kemenangan dan mengurangi kekalahan dalam jangka waktu tertentu saat bermain Slot ALAM 168.
Bonus Slot Online Hoki Maxwin Hari Ini
Alam168 memberikan banyak bonus promo untuk menambah modal dan memikat para pemain. Terutama bonus selamat datang hingga hadiah bonus maxwin harian. Dengan itu, pasti mempunyai peluang tambahan keuntungan maxwin main di Alam 168. Bukan hanya itu, Alam168 mengadakan lomba serta hadiah besar untuk seluruh pemain. Dengan itu, Alam 168 semua pemainnya merasa dimanja, dijaga, dan diuntungkan.
Daftar sekarang untuk mengambil kemenangan slot gacor maxwin hari ini anda secara langsung. ALAM 168 menawarkan peluang untuk menang slot
Share